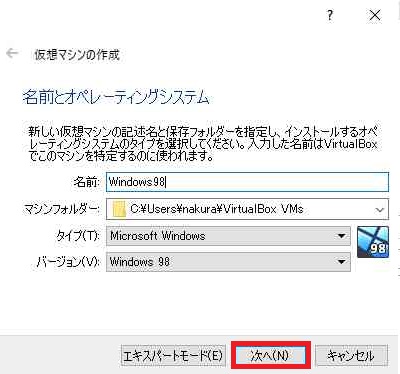VirtualBoxでWindows 98をセットアップするには
●構築環境
・ホストOS:Windows 10
・VirtualBox 6.1
・ゲストOS:Windows 98
●事前に用意するもの
・Windows 98のセットアップCD-ROMかイメージファイル(ここでは後者で解説)
・Windows 98用起動ディスク2枚かフロッピーイメージファイル(ここでは後者で解説)
-セ-ッ-ト-ア-ッ-プ-手-順------------------------------
(01)VirtualBoxの使用についてはライセンス条件をご確認の上導入し、起動後は新規仮想マシンの作成を選択してください
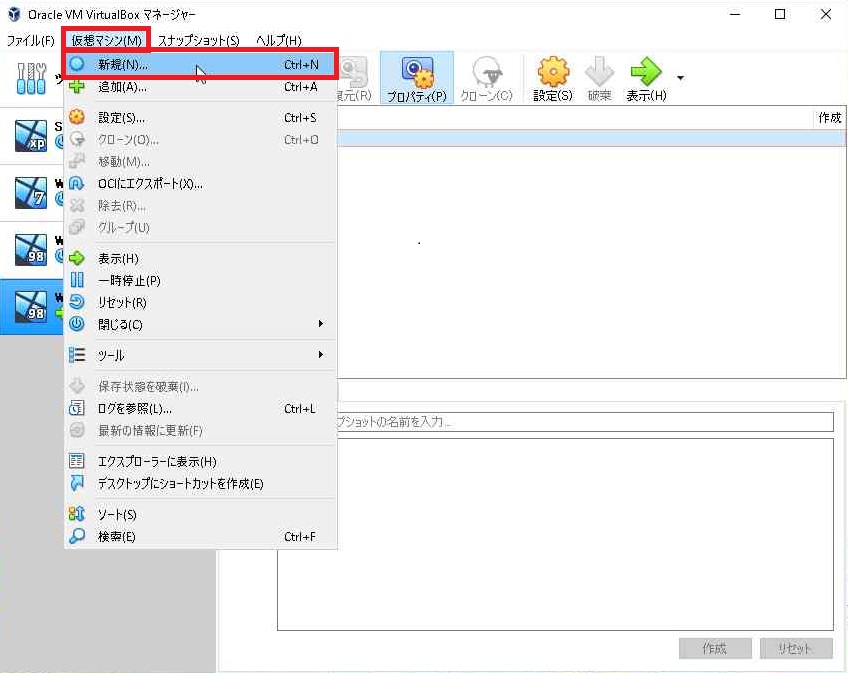
(03)作成された仮想マシンを選択しマネージャ画面の設定ボタンをクリックします

(04)システムの起動順序をフロッピー、光学、ハードディスクの順に変更します
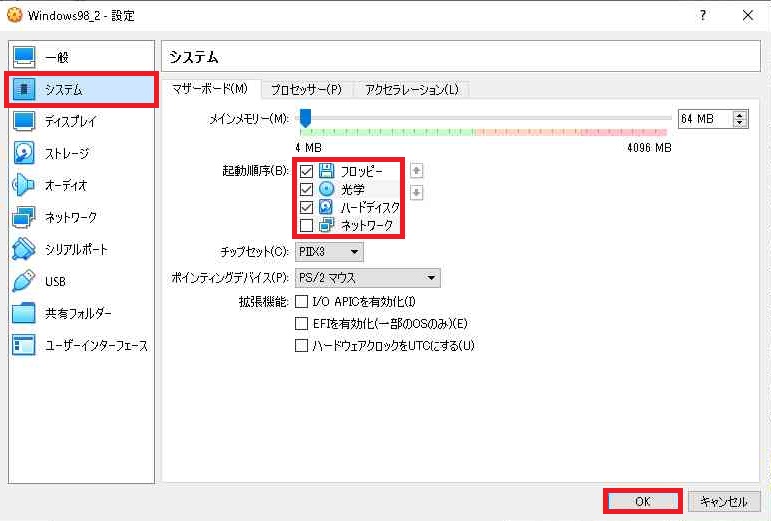
(05)同じくストレージのFloppyとIDEの「空」アイコンをそれぞれクリックし、右側のフロッピーとCDアイコンをクリックしてWindows98のフロッピーイメージファイル1とセットアップCDイメージファイルを選択ください


(07)Start computer with CD-ROM supportを選択します
(09)メニューのデバイス→フロッピードライブ→ディスクファイルの選択にてフロッピーイメージファイルの2枚目を指定します

(10)コマンドプロンプト表示後に再びフロッピーイメージファイルの1枚目を指定し「fdisk」と入力しenterキーを押します
(11)大容量ディスクのサポートを使用しますか[Y]を選択します
(12)MS-DOS領域または論理MS-DOSドライブを作成を選択します
(13)基本MS-DOS領域に使用できる最大サイズを割り当てますか[N]を選択します(Cドライブのみで運用する場合は[Y]を選択)
(14)基本MS-DOS領域を作ります(今回は全体のハードディスク容量の50%を指定します)
(17)拡張MS-DOS領域を作ります(残り全てのハードディスク容量の50%を指定します)
(22)コマンドプロンプト表示後に「format c:」と入力しenterキーを押し[Y]でフォーマットします
(24)コマンドプロンプト表示後に「setup」と入力しenterキーを押し再度enterキーでセットアップ開始します
(26)Windows 98セットアップが開始されるのでその後は指示に従ってセットアップを続けてください(解説はここまで)